“Enhanced Network Adapter introduces you to the capability of boosting your bandwidth and packet per second performance with lower latencies.”
Let’s say you are using AWS resources and still burdened with latencies and lower bandwidth. Amazon always holds a solution for its users. Introducing to you AWS ENA. Enhanced networking was established to achieve higher bandwidth with better throughput. ENA helps you to achieve the same with lower latencies as the upper hand.
There is even an upper threshold of the virtual network interface driver, so you are suggested to look for enhanced networking once you tally or exceed 20,000 packets per second (PPS) on your VIF driver, and here ENA comes in the game. Amazon supports 3 different adapters, but ENA is classified as the optimum with the highest performance of up to 25 Gbps. ENA even sometimes supports the performance of up to 100 Gbps but with certain specified instances and rules, which is hard to achieve.
To enhance networking capabilities in AWS, leveraging the AWS Elastic Network Adapter (ENA) is a pivotal step. ENA is a high-performance network interface designed specifically for Amazon EC2 instances, offering low-latency, high-throughput network connectivity. To maximize the benefits of ENA, it’s essential to consider AWS ENA certifications. Obtaining these certifications demonstrates expertise in optimizing network performance, ensuring security, and effectively managing resources within the AWS cloud environment. These certifications not only bolster your proficiency but also enhance your credibility as a cloud professional, allowing you to forge stronger connections within the AWS community and broaden your networking horizons.
Defining AWS ENA
AWS EC2 supports network enhancement with the help of an Enhanced Network Adapter, commonly termed AWS ENA. Generally, people get confused with the functionalities as ENA enhances interface, but it deals with the enhancement of networks.
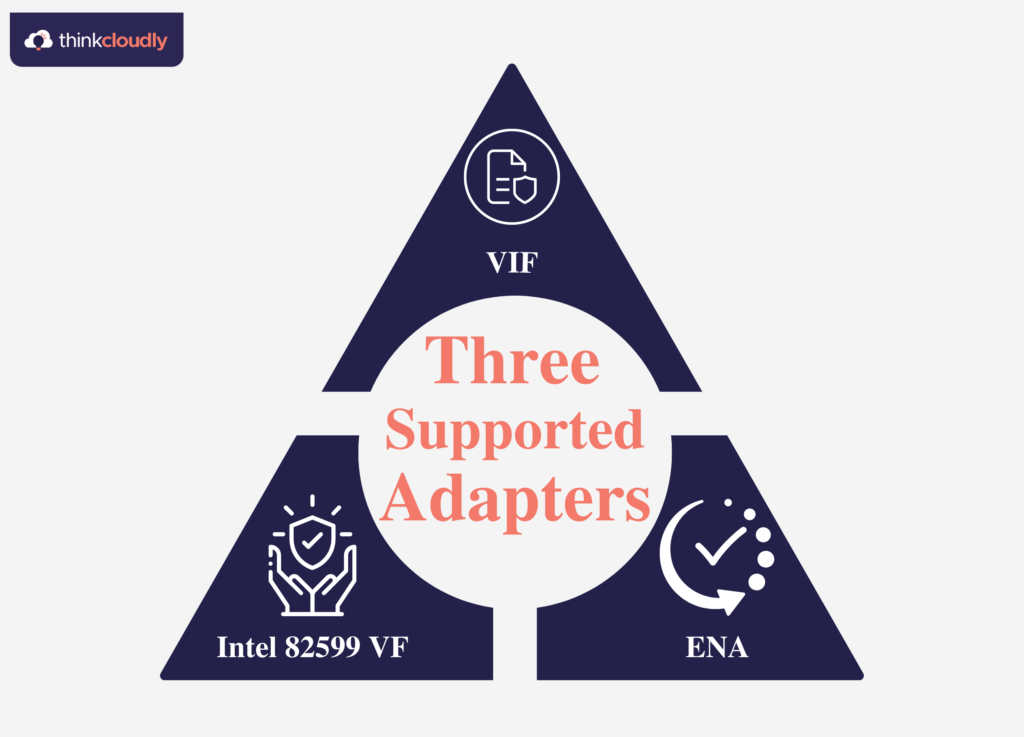
AWS supports 3 different network adapters:
| Adapters | Instance Types | Kernel Module | Windows Driver | Performance |
| VIF | All | Xen-NetFront | Citrix or AWS PV | Low to medium |
| Intel 82599 VF | C3, C4, D2, I2, R3, and M4 (excluding m4.16xlarge) | Ixgbevf | Intel82599VF | Up to 10 Gbps |
| ENA | C5, C5D, F1, G3, H1, I3, m4.16xlarge, M5, M5A, M5D, P2, P3, R4, R5, R5A, R5D, T3, u-6tb1.metal, u-9tb1.metal, u-12tb1.metal, X1, X1e, and z1d | ena | ena | Up to 25 Gbps |
Network Adapters supported by AWS
The Enhanced Network Adapter (ENA) is one the optimum network adapter supported by AWS as it supports a vast range of instance types and provides high performance as compared to other supported adapters.
AWS offers many more functionalities to enhance your resources and take the optimum out of them. Explore our AWS Certification Program to have hands-on practice with these features.
As of now, you are well introduced to the network enhancement and the best-supported adapter offered by Amazon. So how to enable enhanced networking by ENA?
Boost your earning potential with AWS expertise. Explore our certified AWS Courses for a high-paying career
Enabling Enhanced Network Adapter (ENA) on Linux Instances
- Connect instance.
- Run “
[ec2-user ~]$ sudo yumupdate”command from the instance to update your instance with the most recent version of the kernel and all of its modules. - Restart your instance using the Restart-EC2Instance command, reboot-instances (AWS CLI), or the AWS EC2 console from your local computer (AWS Tools for Windows PowerShell).
- Using the “modinfo ena” command from Test whether improved networking is enabled, re-connect to your instance and confirm that the “ena” module is installed and at the minimum recommended version.
- Stop the instance using the Amazon EC2 console or one of the following commands from your local computer: AWS CLI’s stop-instances and Stop-EC2Instance (AWS Tools for Windows PowerShell). You should terminate your instance in the AWS OpsWorks console if it is handled by AWS OpsWorks so that the instance status is kept up to date.
The instance cannot be stopped in order to change the attribute. Instead, carry out the following steps: To make Amazon Linux AMI’s increased networking possible (instance store-backed instances).
Build Your Career as a
AWS Solution Architect
- Live Projects
- Resume / Interview Preparation
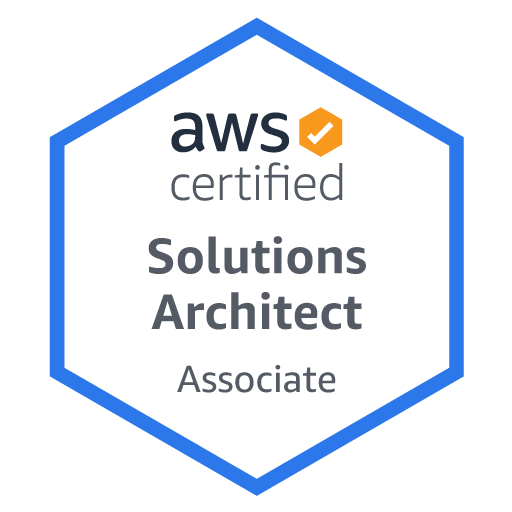
Use one of the following commands on your local computer to enable the improved networking attribute:
- modify-instance-attribute (AWS CLI)
AWS ec2 modify-instance-attribute –instance-id instance_id –ena-support
- Edit-EC2InstanceAttribute (Tools for Windows PowerShell)
Edit-EC2InstanceAttribute -InstanceId instance-id -EnaSupport $true
- (Optional) As stated in Create an Amazon EBS-backed Linux AMI, create an AMI from the instance. The instance’s enhanced networking “enaSupport” attribute is passed down to the AMI. As a result, you can run a new instance using this AMI with better networking turned on by default.
- Start the instance using one of the following commands or the Amazon EC2 terminal from your local computer: start-instances (AWS CLI), Start-EC2Instance (AWS Tools for Windows PowerShell). To keep the instance state synchronized if AWS OpsWorks manage your instance, you should start the instance through the AWS OpsWorks console.
- Using the “ethtool -i ethn” command from your instance, connect to it to confirm that the “ena” module is set up and loaded on your network interface. Check to see if improved networking is on.
Key Points To Take Home:
- Enhanced Network Adapter introduces you to the capability of boosting your bandwidth and packet per second performance with lower latencies.
- You are suggested to look for enhanced networking once you tally or exceed 20,000 packets per second (PPS) on your VIF driver.
- AWS EC2 supports network enhancement with the help of an Enhanced Network Adapter, commonly termed AWS ENA.
- AWS supports 3 different network adapters: VIF, Intel 82599 VF, and ENA.
- Follow the above-mentioned 9 steps to enable enhanced networking using AWS ENA.

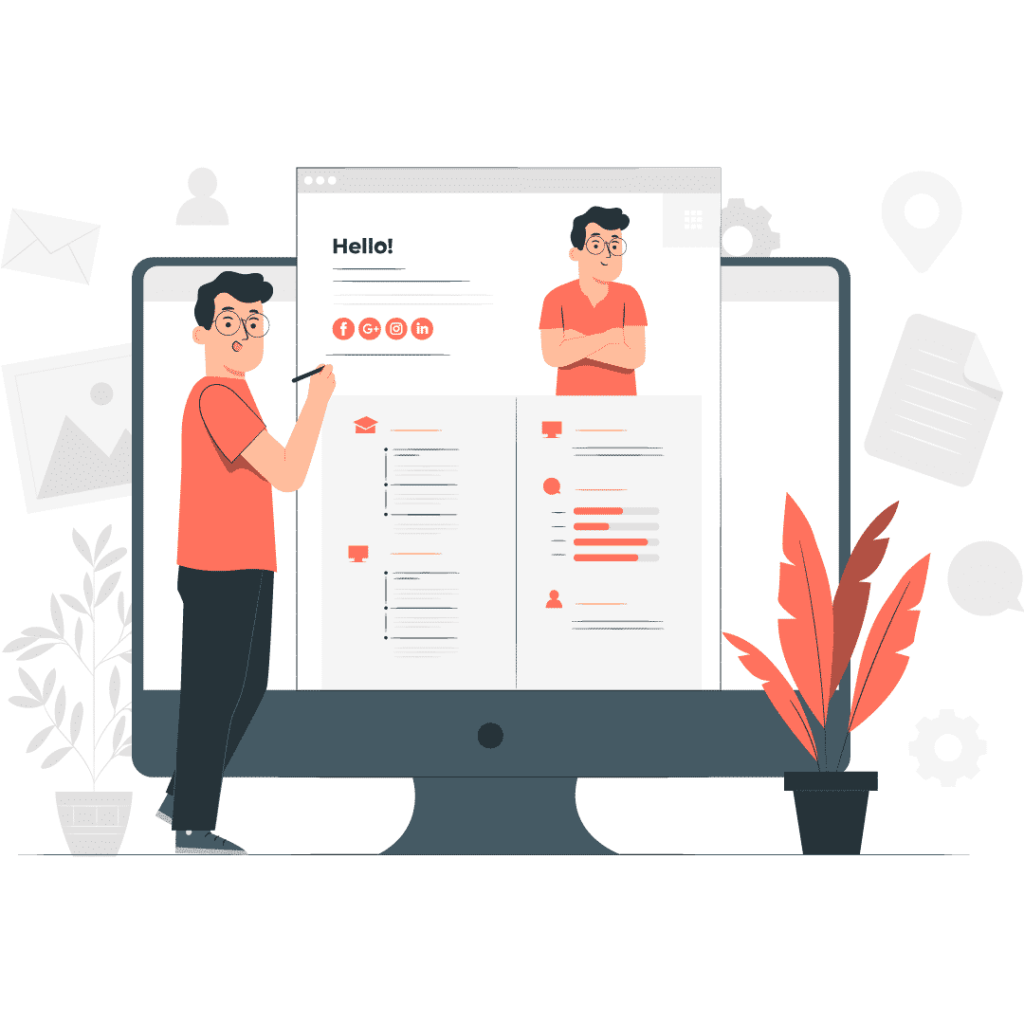
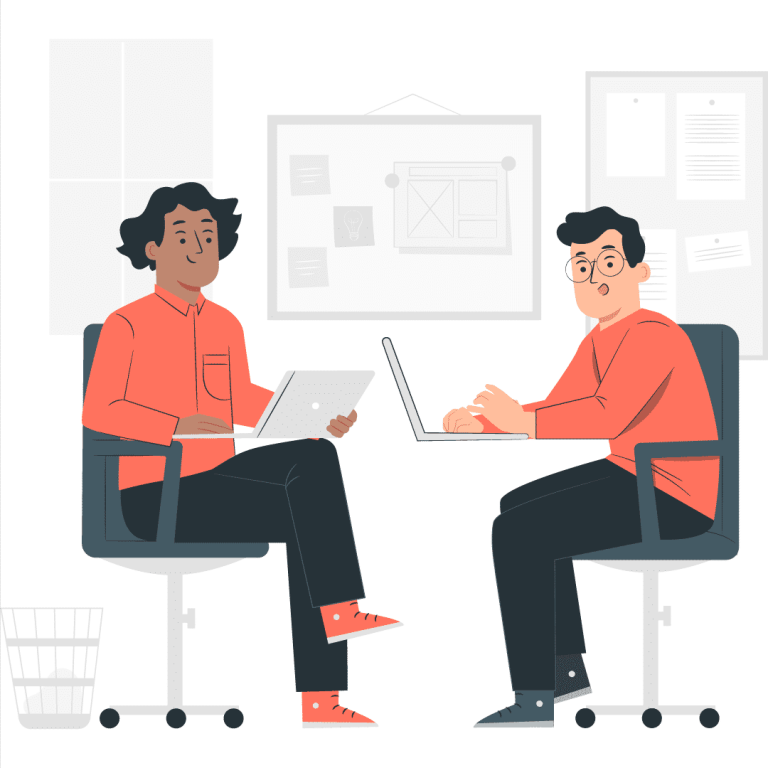

No comment yet, add your voice below!