Creating an Amazon Machine Image (AMI) for your product is a great way to simplify your computing infrastructure. A developer simply launches their software on the AMI along with some configuration variables, and their product is up and running on EC2 Instance. With an AMI, you don’t have to build machine images from scratch every time; instead, you start with a pre-built software stack and customize it for your specific needs.
In this post, we will show you how to launch a new instance from an AMI along with some Jenkins configuration variables. Those configuration variables will be used in the next steps to create a customized Amazon Machine Image (AMI) that can then be reused to launch new instances with the same configuration.
What is Elastic Cloud Compute (EC2) Instance?
Elastic-cloud-computing (EC2) allows users with minimal technical knowledge access large amounts of disk space without having an expensive deal for years worth of upfront fees like traditional hosting providers do. You just pay monthly based on what your usage will typically go through each calendar year; if it doesn’t exceed this limit then there’s no extra charge!
1. Login to AWS Management Console.
2. Search and open EC2 and open EC2 Dashboard.
3. On the left sidebar, select Instances to open Instances dashboard.
4.Now click on Launch Instances to launch a new EC2 instance.
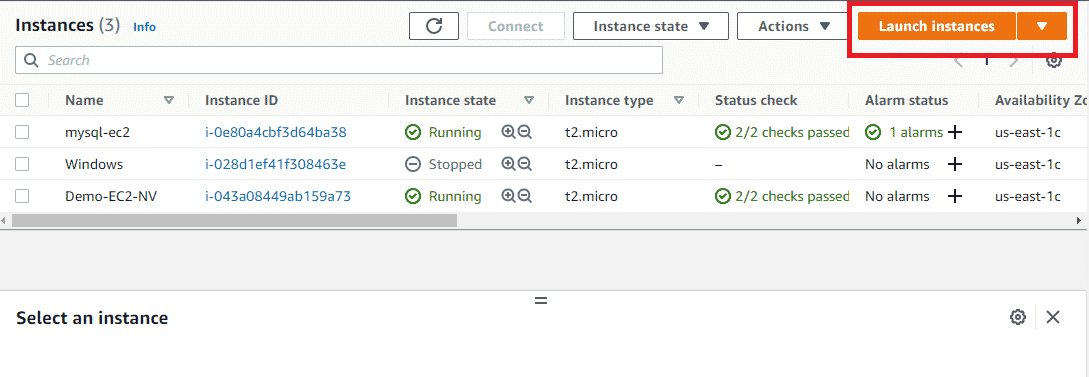 5. Give your Instance some unique name.
5. Give your Instance some unique name.
Now we have to choose AMI. An Amazon Machine Image (AMI) provides the information required to launch an instance, which is a virtual server in the cloud.
6. Select the Amazon Linux 2 AMI because it is Free tier eligible and you will not occur any charges on your AWS account.
7. In Instance type, select t2.micro ( free tier eligible).
8. Now in Key pair login, create a new key pair. In the pop-up opened, give key pair a name like EC2-Key and click on Create Key Pair.
Note:- Make sure the key-pair is downloaded on your system as after launching system you will not be able to download it.
9. In Network Settings, tick mark the check box to Allow HTTP traffic from the internet to add this Security Group.
10. In Configure Storage, you can add storage to your instance as per the requirements. But while practicing you can leave settings as default.
11. Click on Launch Instance.
Hurray! You successfully configured to launch your first EC2 Instance using AMI. Now you can click on View all Instances to see you first EC2 Instance.
AWS is really interesting and fruitfull to study. Explore our more services to give your knowledge a sharp edge.
- Explore AWS IAM interview questions and answers.
- Practice with AWS live projects.
- Practice with Azure live projects.
- Learn AWS fundamental services.
- Explore Azure DBA interview questions.
- Get prepared with EC2 interview questions.
Conclusion:
AWS EC2 instances are virtual servers that let you run your own operating system and software on the cloud. They operate like physical machines, but because they’re not real hardware, you can configure them to be as big or small as you want with no upfront investment cost. You just need a credit card for processing fees and an internet connection! Plus, there is no equipment to maintain – all of the maintenance tasks will be taken care of by Amazon Web Services (AWS). If this sounds appealing and you’re ready to get started building your very own instance today!
To learn more on cloud computing check our other blogs. Happy cloud computing!!

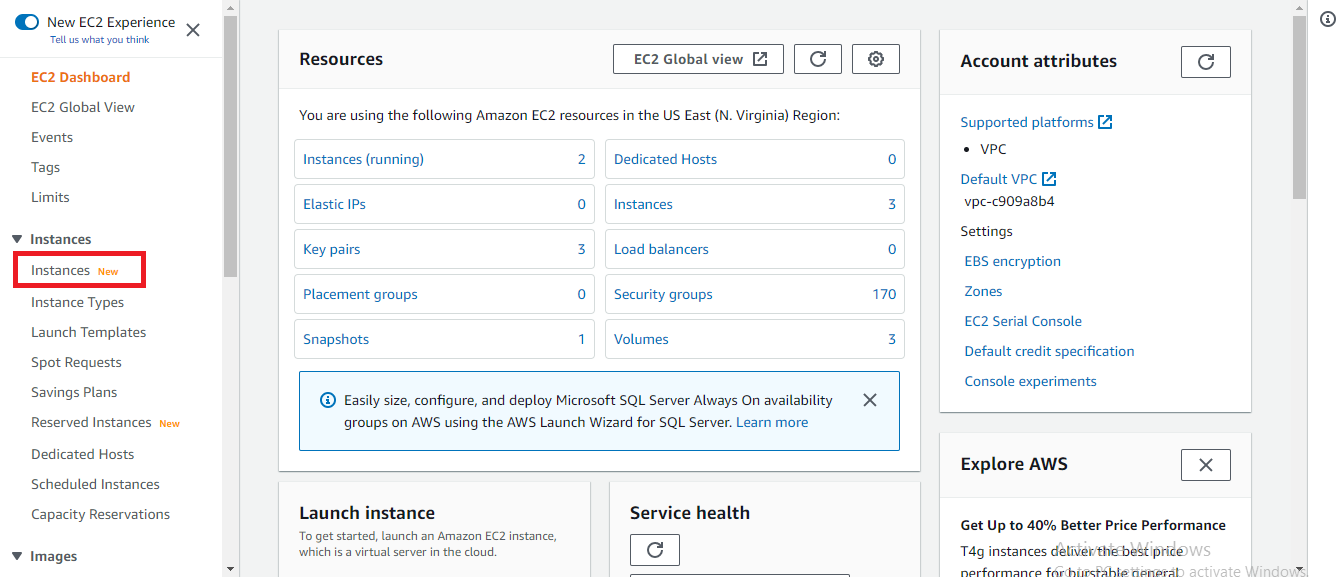
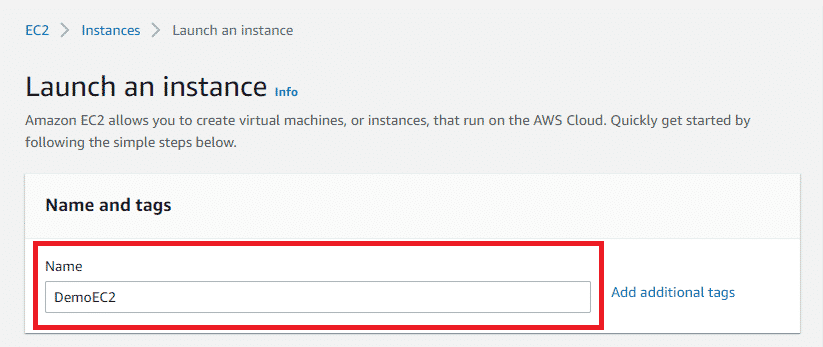
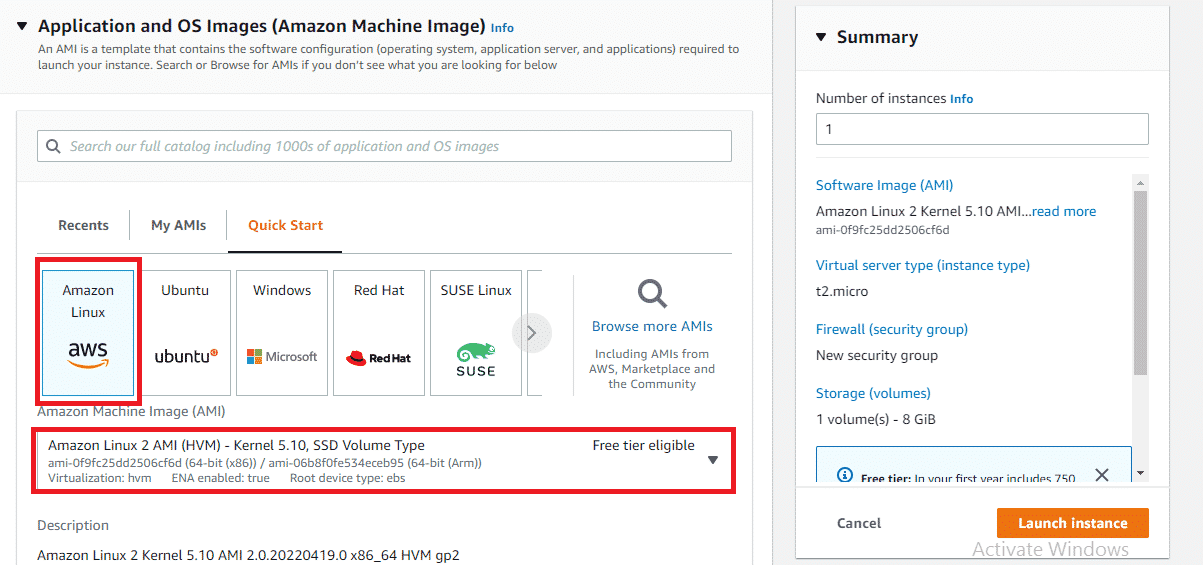
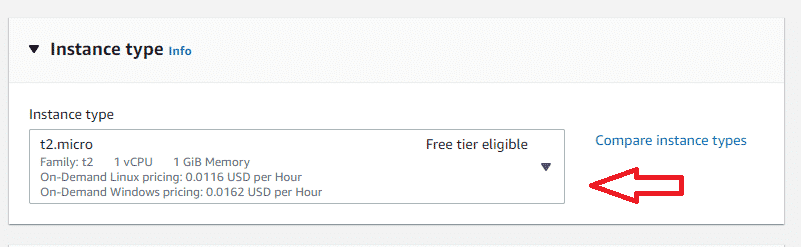
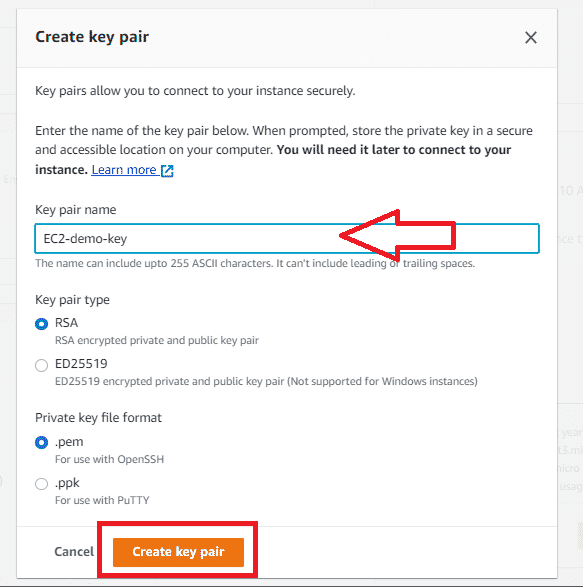
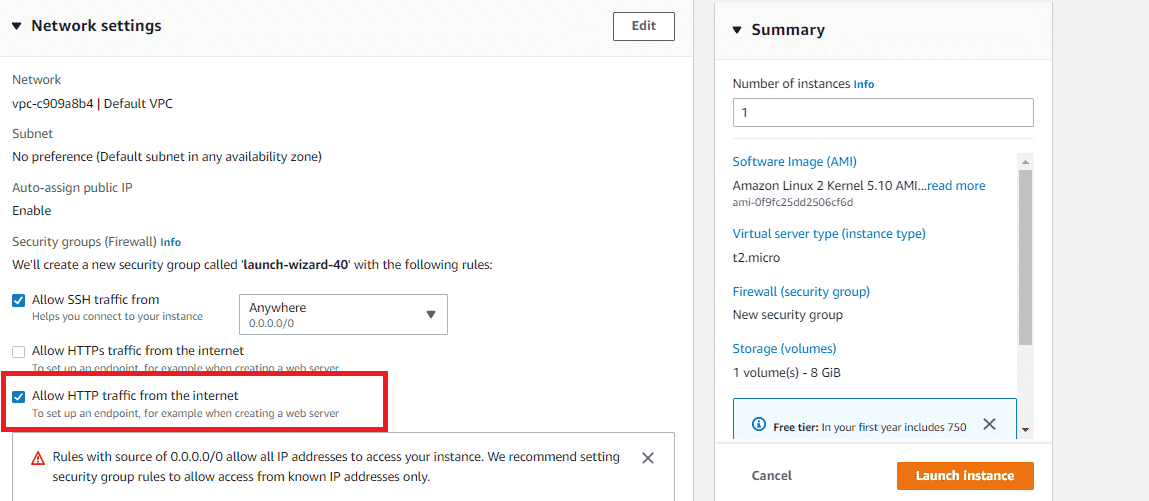
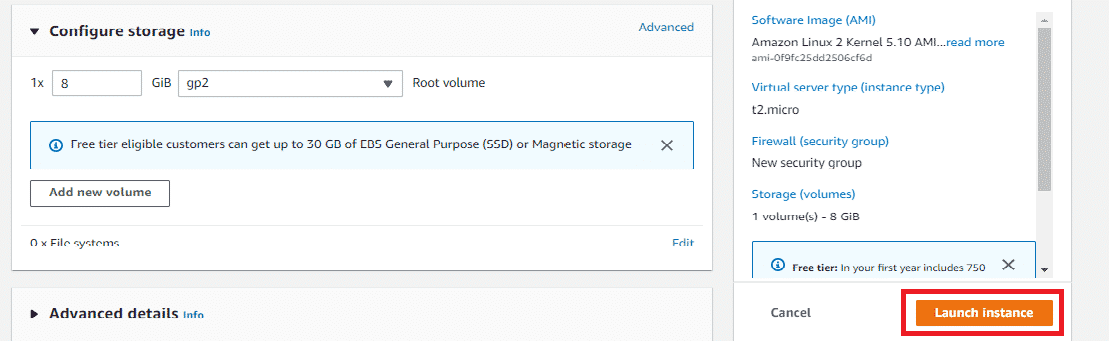
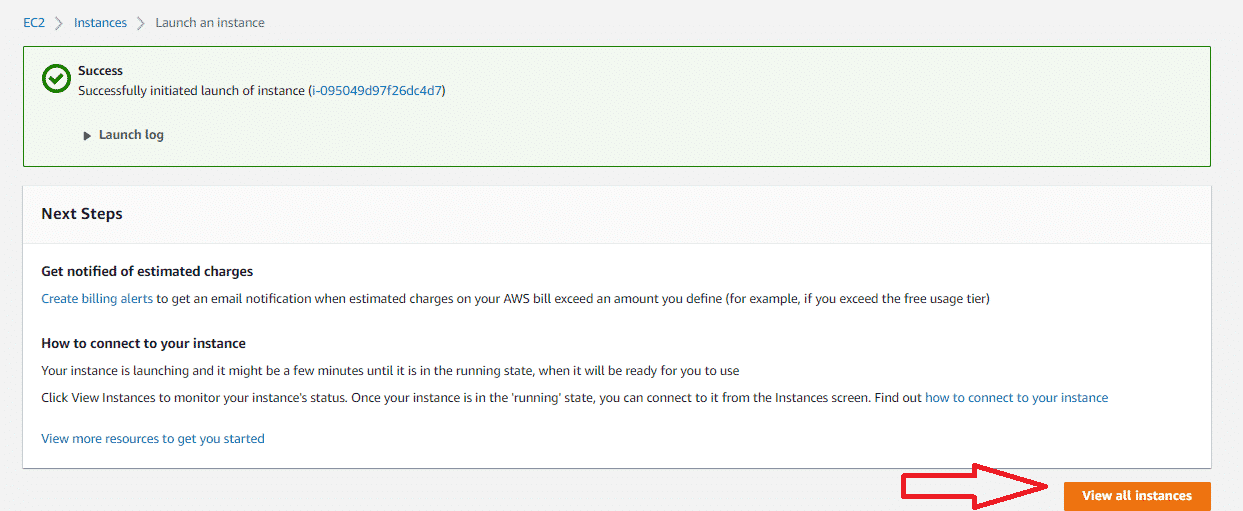
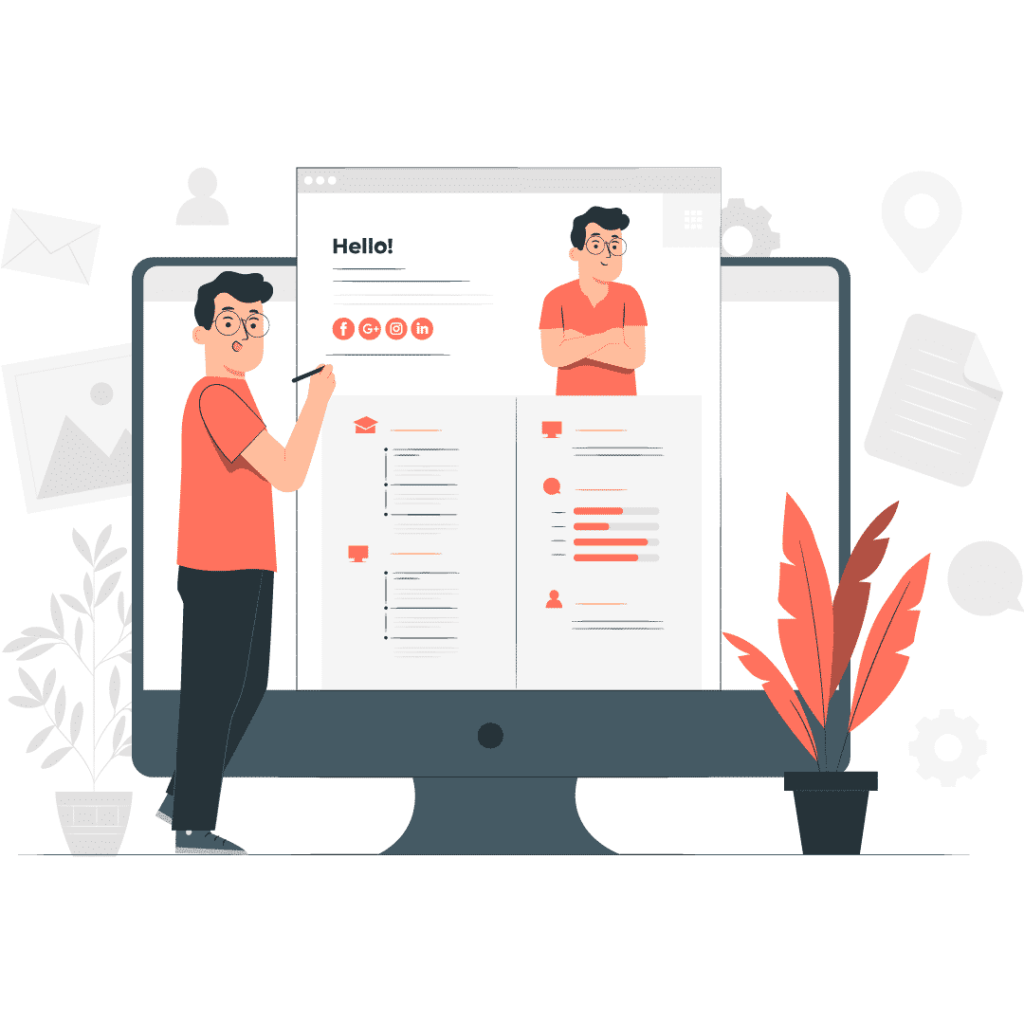
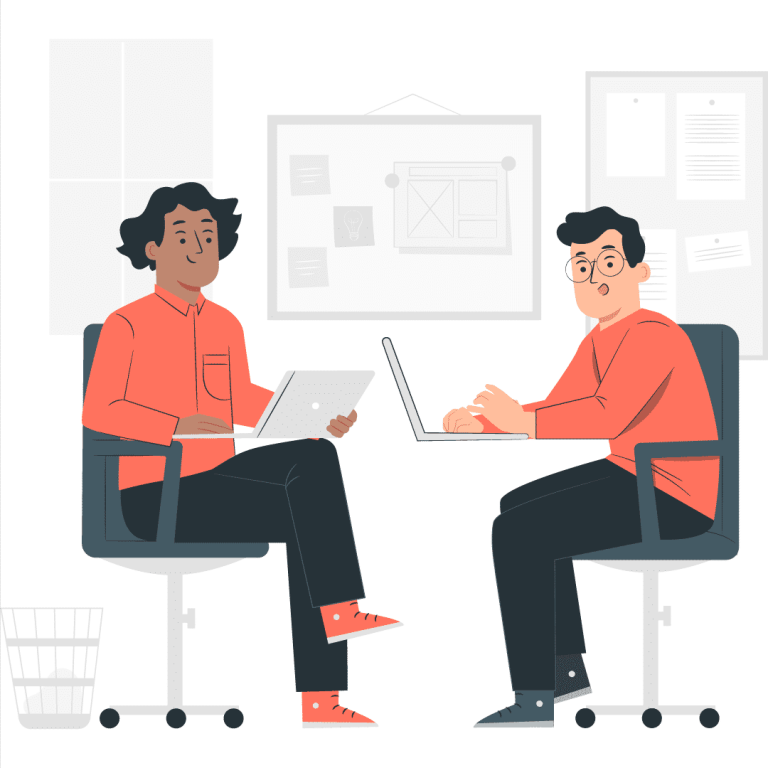

No comment yet, add your voice below!