Are you interested in getting started with Azure Virtual Network? If so, this blog post is for you. I will cover what a virtual network (Vnet) is and how to get one set up.
Creating Azure Virtual Networks: Building Private Cloud Environments
Creating a virtual network (VNet) in Azure is a straightforward process that enables users to establish a private network within the Azure cloud environment. By utilizing the Azure portal or command-line tools, you can initiate the creation of an Azure virtual network. This involves specifying details such as the VNet name, address space, and subnet configurations. Creating an Azure virtual network facilitates secure communication between Azure resources, offering isolation, control over IP address ranges, and the ability to define network security groups for enhanced security. This process allows users to tailor their network architecture to meet specific application and business requirements while benefiting from Azure’s scalable and resilient infrastructure.
To create an Azure Virtual Network (VNet) in Azure, follow these steps: Sign in to the Azure portal, navigate to Azure Virtual Networks, click “Create a virtual network,” specify VNet details and settings, such as the name, address space, and subnets, configure DNS, and, if needed, enable optional features like DDoS protection and firewall integration. Review your choices, including Azure create virtual network, Azure virtual networks, and how to create a VNet in Azure, and once satisfied, click “Create.” This process establishes a secure and isolated network environment, ensuring seamless connectivity and enhancing network management capabilities.
What exactly is a virtual network (Vnet)?
There are several definitions on the internet but one of them says: ” A virtual network provides isolation from other networks while using shared resources such as gateway, DNS servers, subnets, IP address range, SqlServer instances, etc. “
I think that is enough for us to understand what it is.
As you know Azure has several PaaS services that are used by very large companies such as Facebook, Skyscanner, and many more.
So let’s start to write down all the things we have so far about VNETs in Azure:
The virtual network provides isolation from other networks while using shared resources such as gateway, DNS servers, subnets, IP address range, SqlServer instances, etc.
Now you have all the necessary information to compare VNET with the Classic VM deployment model which is similar to an on-premise environment where everything can be connected to IaaS and PaaS together, such as Domain Controller and SQL server which will be available outside of your virtual environment.
The classic VM model is not helpful in the long term for large-scale projects where we need to separate networks to avoid network leaks between environments or scale issues and so on.
Build Your Career as a
Azure Cloud Architect
- Live Projects
- Resume / Interview Preparation
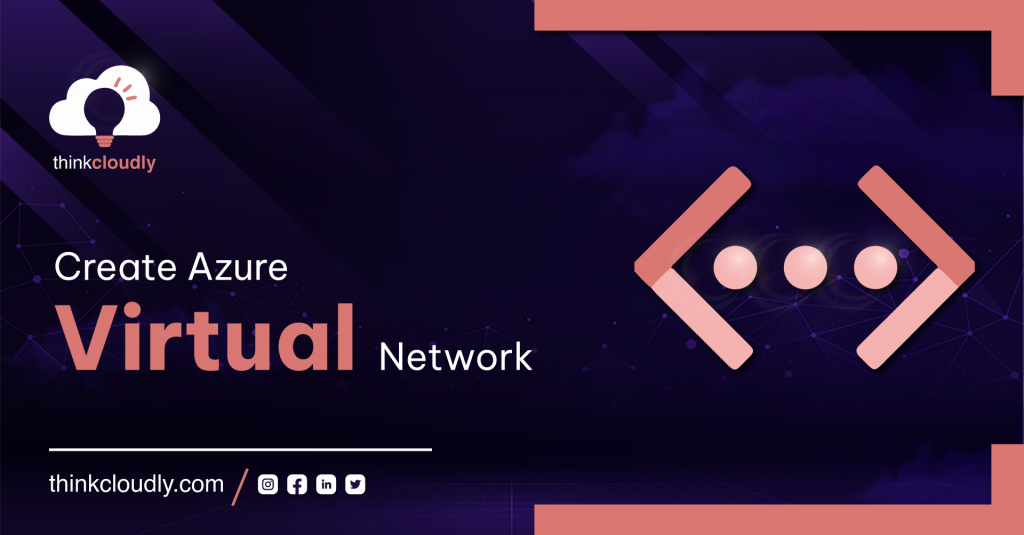
What does it mean for us?
We can define a VNET as a self-contained private cloud inside an Azure account meaning we can deploy our workloads (websites, services) inside VNET without exposing them to the internet and do all this by applying some security rules, either IPsec VPN with custom IP ranges CIDR blocks with Network Security Groups. Well I know it sounds very complicated but if you are able to understand my previous definition, you can easily understand what I’m trying to say.
Boost your earning potential with Azure expertise. Explore our certified Azure Courses for a high-paying career
- Explore Azure DevOps Certification
Let’s Create an Azure virtual network
- Log in to the Azure portal.
- Click on the All Services blade and search virtual networks and click on the virtual networks tab as shown below:
- Now click on + Create and fill in details under basics as mentioned in table 1.
| Fields | Value |
| Subscription | Default |
| Resource Group | Create a new resource group if you do not have one else select the existing one |
| Name | thincloudly_vnet1 |
| Region | (US) Central US |
Table 1.
- Please click on the review + create a tab to complete the validation and once validation is completed please click on create button and wait for the deployment completion.
Now we have completed the first part of the lab let’s move on to the next part wherein we have to create 2 virtual machines.
Let’s Create 2 virtual machines
- Go to all services blade search and click virtual machines.
- On the Virtual machine blade please click on +create and +Virtual machine.
- Fill below details mentioned in Table 2. in the Basic tab
| Settings | Values |
| Subscription | Select default Subscription |
| Resource group | Create a new resource group or select an existing one |
| Virtual machine name | thinkcloudlyVM1 |
| Region | (US) Central US |
| Availability Options | No Infrastructure availability required |
| Image | Windows Server 2019 Datacenter – Gen1 |
| Size | Keep Default one |
| Administrator account username | thinkcloudly |
| Administrator account password | Thinkcloudly@1234 |
| Inbound port rules – | **Allow select ports ** |
| Select inbound ports | RDP (3389) and HTTP (80) |
| Licensing | Click on the check box and confirm the license eligibility |
Table 2.
- Go to the Networking tab. It is important that the virtual machine be placed at thincloudly_vnet1. Default settings should be checked, but no changes should be made. Click on Review + Create and then click on Create after Validation completes.
- Continue with creating the second machine, while keeping an eye on your deployment.
- Now create the second virtual machine to do that please follow the 1 and 2 and fill in the details in Table 3
| Settings | Values |
| Subscription | Select default Subscription |
| Resource group | Create new resource group or select an existing one |
| Virtual machine name | thinkcloudlyVM2 |
| Region | (US) Central US |
| Availability Options | No Infrastructure availability required |
| Image | Windows Server 2019 Datacenter – Gen1 |
| Size | Keep Default one |
| Administrator account username | thinkcloudly |
| Administrator account password | Thinkcloudly@1234 |
| Inbound port rules – | **Allow select ports ** |
| Select inbound ports | RDP (3389) and HTTP (80) |
| Licensing | Click on the check box and confirm the license eligibility |
Table 3.
- Go to the Networking tab. It is important that the virtual machine be placed at thincloudly_vnet1. Default settings should be checked, but no changes should be made. Click on Review + Create and then click on Create after Validation completes.
- Monitor the deployment to get completed for both of the machines.
- You can check the status of both VMs in the Virtual Machines blade:
It is time to TEST !!!
We’ll check if the virtual machines can communicate with each other during the Ping test. If this fails, we will install an ICMP rule to enable the connection. Normally, the ICMP connection is blocked.
- Open the All resources blade and check for thinkcloudlyVM1 then open the Overview blade, and make sure the Status of the machine is Running. If needed, please refresh the page to see the changes.
- On the thinkcloudlyVM1 page please click on connect and then RDP and download the file.
- Open the RDP file from downloads and click on connect
- Give usersname thinkcloudly and password Thinkcloudly@1234 to login to VM.
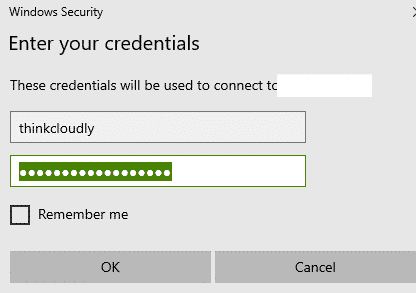
- In VM click on the Start button, and in Search type PowerShell, right-click on Windows PowerShell, and click on Run as administrator
Type the below command to see if the machine is pinging the second machine or not: Ping thinkcloudlyVM2
Congratulations!!! We are able to ping VM2 from VM1 this LAB is completed here.
Azure is really interesting to study and it lands you in your dream company. Our students with experience in Azure are making $100,000 at an average. Explore our more free resources on Azure:
- Practice with Azure live project training.
- Read the blog over Azure live projects.
- Read top Azure interview questions and answers.
- Don’t forget to register for our free zoom webinars on Azure.
After you finish the lab, make sure to delete or deallocate it. If it is still running, you will be charged for it and your subscription may be suspended.
Conclusion :
Azure Virtual Network (Vnet) is a networking system that allows you to create virtual private networks for your company. The Vnet system simplifies the process of creating and managing these virtual networks, which are beneficial to protecting sensitive data from being accessed by unauthorized personnel or hackers. Some other benefits include flexibility with network configuration as well as having more control over how much bandwidth different office locations will need depending on their usage needs. If you’re interested in learning more about this technology, check out our blog posts and training courses on cloud technologies!





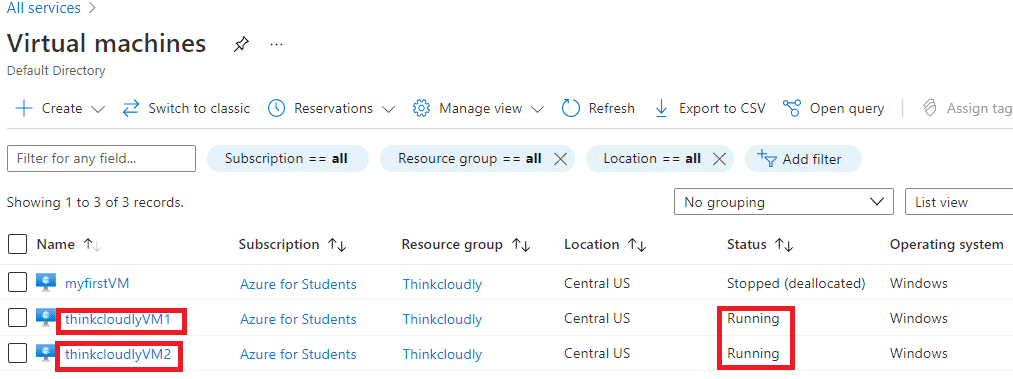




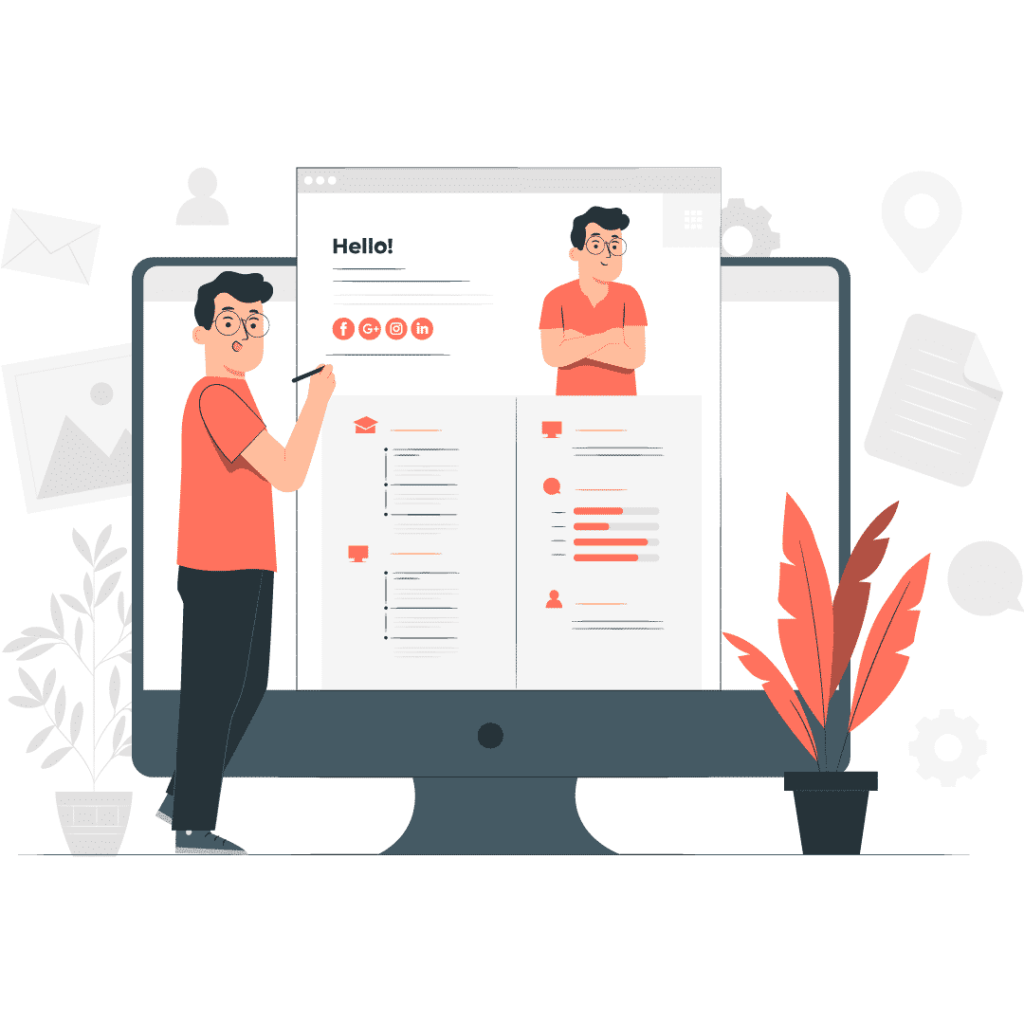
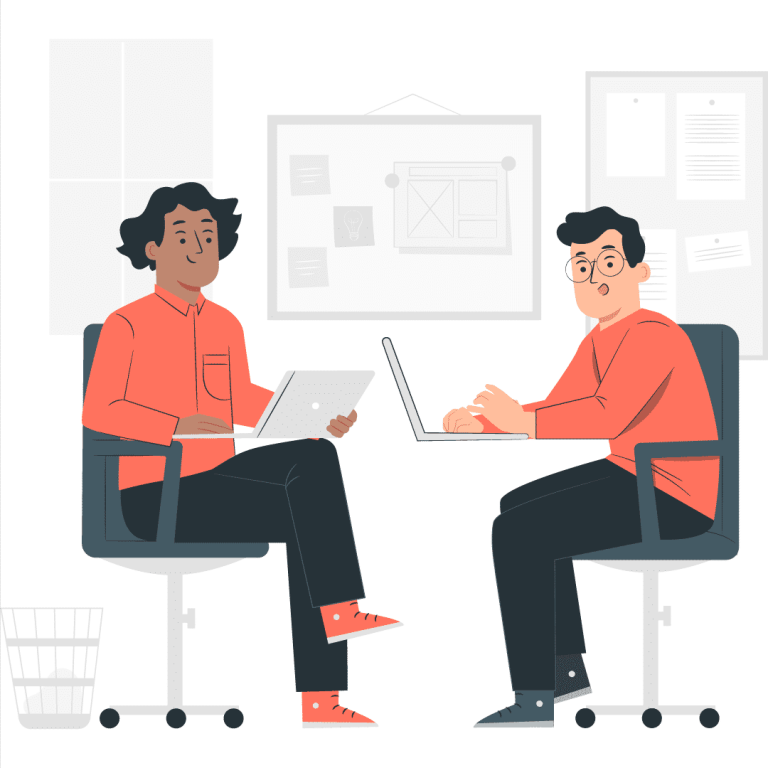

No comment yet, add your voice below!